Para poder redactar y enviar un email desde la interfaz web de Gmail, vamos a poder hacerlo pulsando en el botón Redactar, que está ubicado en la parte superior izquierda de la pantalla.
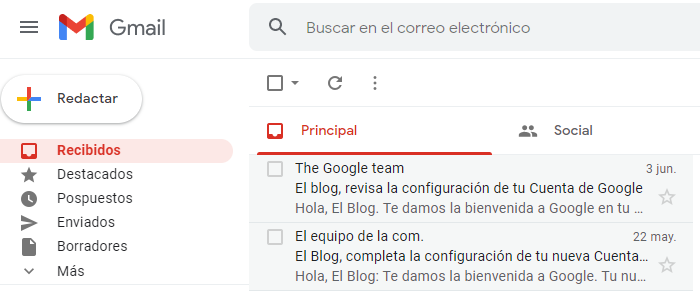
Tras pulsarlo, se nos abrirá una nueva ventana. Desde aquí vamos a poder componer nuestro mensaje de correo electrónico. Esta ventana, la vamos a poder minimizar e incluso la vamos a poder convertir en pantalla completa. Si pulsamos en cualquier zona de la barra superior, automáticamente se minimizará. Si volvemos a pulsar, volveremos a acceder al correo electrónico que estamos redactando.

Redactar y enviar un email desde Gmail explicado paso a paso
Veamos 4 simples pasos que debes seguir para redactar un correo en Gmail.
--- ---
1 Agrega Destinatarios
La primera opción que encontramos es la opción donde vamos a poder seleccionar los contactos a los cuales les queremos enviar el correo electrónico.
Al dar clic en el cuadro “Destinatarios” nos mostrará la opción “para”. Si pulsamos en Para, se nos abrirá nuestra agenda de contactos, donde vamos a poder seleccionar nuestros contactos.
También podremos escribir directamente el correo electrónico, y a medida que escribimos el nombre, nos irán apareciendo las sugerencias (siempre y cuando hayamos enviado correos anteriormente o se encuentren en nuestra agenda). Si pulsamos en una de las Sugerencias, automáticamente quedará insertada la dirección de correo electrónico, en el campo Para.
--- ---
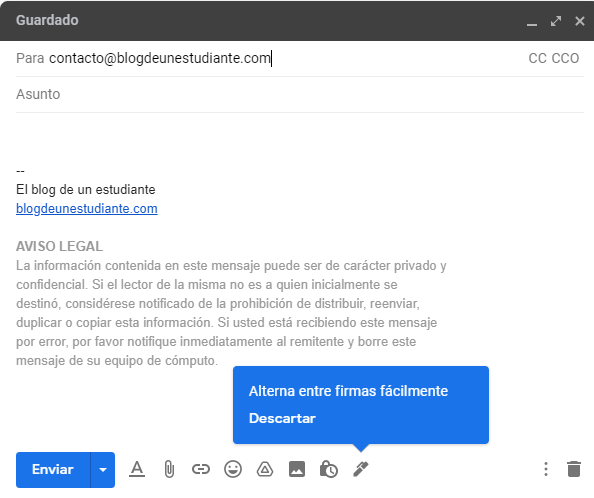
Si no hay sugerencias basta con presionar la tecla espacio para que el contacto quede agregado en la opción para. Y deberá mostrarse como a continuación:

Si la dirección es escrita de forma incorrecta se puede eliminar dando clic a icono en forma de “X”
Podemos añadir varias direcciones de correo, simplemente escribiendo el nombre y pulsando en cada uno de los nombres que nos aparecen como sugerencia.
--- ---

Que significa CC y CCO en Gmail
Cuando eliges los destinatarios de un mensaje, tienes la opción de añadir un campo “Cc” (copia). Las personas que incluyas en ese campo pueden ver a los demás destinatarios del mensaje.
El campo “Cc” se usa a menudo para añadir destinatarios que no tienen que reaccionar a ese correo, solo leerlo.
Si vas a enviar un mensaje y quieres ocultar la dirección de algún destinatario, puedes añadirlo al campo “Cco” (copia oculta).
--- ---
Cómo funciona la copia oculta “Cco”:
- Los destinatarios no saben que has añadido a más gente al campo “Cco”.
- Las personas que añadas al campo “Cco” verán que las has añadido a dicho campo. También verán a los destinatarios de los mensajes de los campos “Para” y “Cc”.
Nota: Es posible que los destinatarios que no usen Gmail no puedan ver esta información. - Las personas incluidas en copia oculta no pueden ver ni el nombre ni la dirección de correo de los demás contactos del campo “Cco”.
- Si alguien responde a todos los destinatarios del mensaje, los incluidos en copia oculta no ven esa respuesta.
2 Agrega un asunto
El asunto es una descripción breve que presenta al usuario el contenido del email, sin que tenga que abrirlo. En la bandeja de entrada de la persona que reciba el correo, podrá verse de la siguiente manera:

3 Redacta el mensaje
En esta sección vamos a poder redactar nuestro mensaje, en caso que ya hayas agregado una firma para tus correos, ésta aparecerá desde que des clic en redactar.
--- ---
En la cabecera del mensaje, vemos que, a medida que vamos escribiendo, todos los cambios que hemos ido realizando se van guardando de forma automática. Nos aparece la palabra Guardado conforme se acaba de guardar el borrador. Esto es útil, por ejemplo, si nos quedamos sin conexión a Internet o, si trabajas en una laptop y de pronto te quedas sin batería, en ningún momento vamos a perder los cambios que hemos realizado. Automáticamente, Gmail va guardando todos los cambios que realizamos, en forma de borrador.

En la parte inferior tenemos opciones para aplicar formato al texto de nuestro mensaje, esto funciona de manera similar a cualquier procesador de texto, es decir que si seleccionas una palabra o párrafo puede aplicarle un tipo de fuente, negrita, cursiva o bien alineaciones de párrafo.
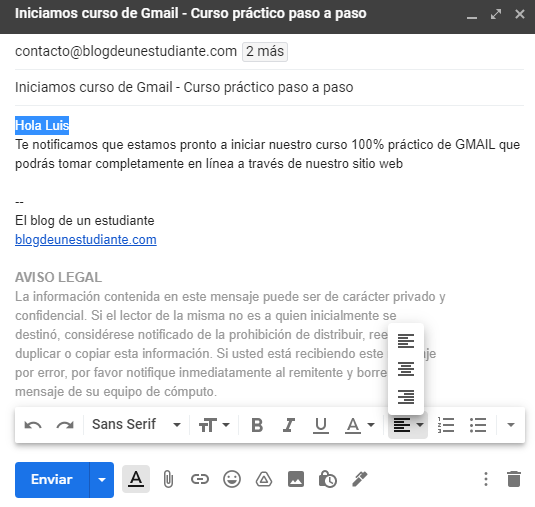
4 Enviar el mensaje
Después de armar el mensaje deseado solo nos resta dar clic en ENVIAR.
--- ---