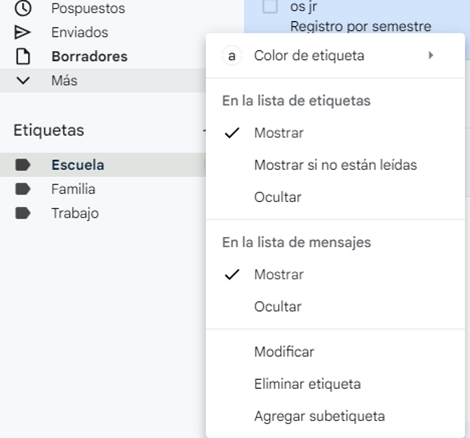Veamos ahora el manejo de etiquetas y filtros en Gmail para mantener organizado nuestro buzón de correo electrónico.
¿Qué función tienen las etiquetas y filtros en Gmail?
Las etiquetas y los filtros se utilizan para organizar nuestro correo electrónico. Las etiquetas equivalen a buzones, y los filtros equivalen a las reglas.
--- ---
Tanto etiquetas como filtros se generan a través de la versión web de Gmail, es decir, tenemos que usar el navegador y a partir de ese momento, crear las etiquetas y los filtros que vamos a necesitar.
Son necesarias para resaltar el correo electrónico proveniente de una fuente, por ejemplo de la oficina, la familia, nos permitirá organizar cualquier correo que recibamos de esa fuente para que en cualquier momento podamos acceder a él.
Como configurar las etiquetas en Gmail
Lo primero que haremos es acceder desde la opción de Configuración que está representada con un icono en forma de engrane y después seleccionando “ver toda la configuración” o “ver todos los ajustes”.
--- ---
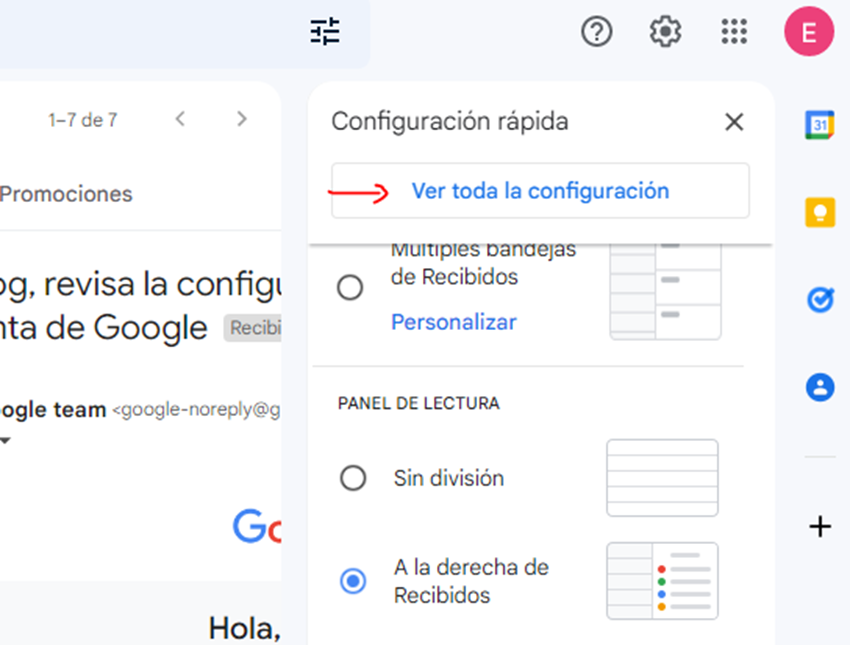
Aquí, nos dirigiremos a la pestaña Etiquetas. Como ves, hay una serie de Etiquetas creadas por defecto. En la parte inferior, encontramos el botón para poder crear una Nueva etiqueta.
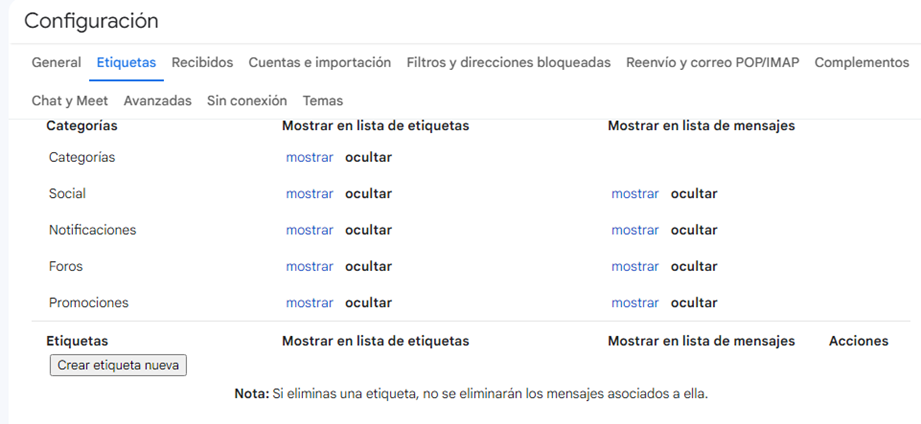
Pulsamos sobre el botón “CREAR ETIQUETA” y le asignamos un nombre por ejemplo: oficina, trabajo, universidad, familia, etc.
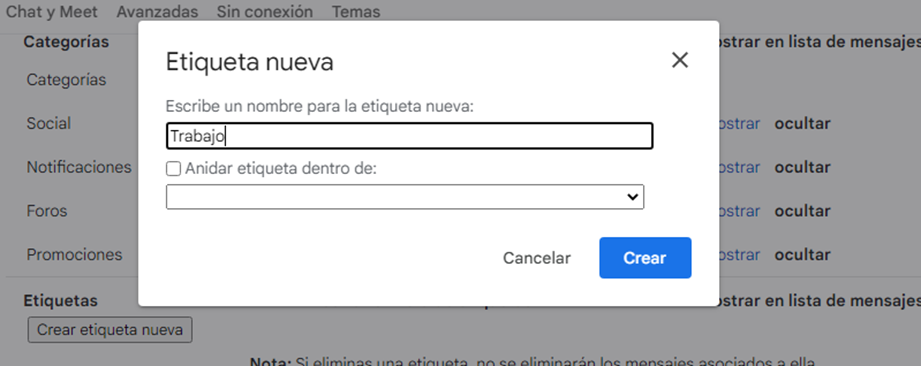
Y en seguida ser verá la etiqueta creada.
--- ---
Una vez hemos creado nuestras Nuevas etiquetas podemos comprobar que en la parte izquierda, donde están situados los buzones, nos aparece un nuevo Buzón con el nombre que asignaste a la etiqueta.
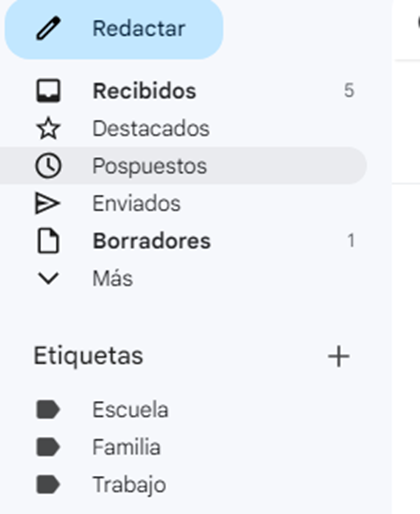
Como configurar los filtros en Gmail
El paso siguiente será crear una serie de Filtros para que se apliquen a todos los elementos que vamos recibir, en forma de correo electrónico, para que, en función del Filtro que apliquemos, nuestro correo se redirija a los buzones que hemos creado en forma de Etiquetas.
Recuerda que los filtros van a hacer que todo el correo electrónico que recibamos se redirija a estos nuevos buzones o etiquetas.
--- ---
Para ello, desde la opción “RECIBIDOS” vamos a realizar una búsqueda con todos los correos electrónicos que provienen del dominio o correo que nos envía el mensaje.
Por ejemplo si los correos de tu trabajo vienen de la dirección: rrhh@tutrabajo.com debes escribir esa dirección en el filtro de búsqueda, o tal vez quieras organizar los correos de la universidad y los correos provenga de contacto@universidad.com
Y en seguida damos clic al botón: mostrar opciones de búsqueda
--- ---

Aquí, lo que haremos será quitar el correo de la zona “Contiene las palabras” y lo vamos a poner en la primera opción, es decir, De.
Esto para especificar que el filtro solo afectará los que provenga de esa dirección específica.
A partir de aquí, pulsaremos en la opción que está situada en la parte inferior derecha, donde vamos a poder crear un filtro con estos criterios de búsqueda.
--- ---
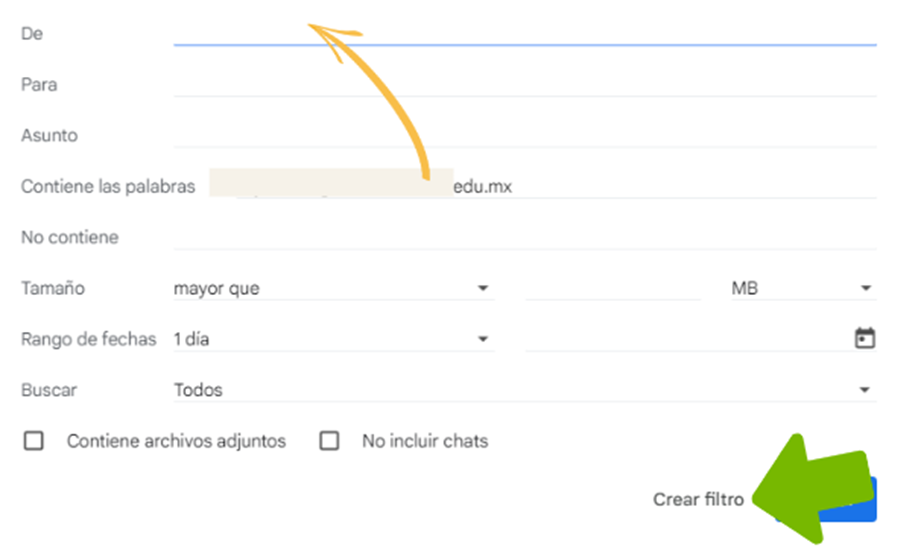
Se nos abrirá una ventana donde, ahora sí, se podrá aplicar el filtro a todos los correos que provengan de nuestro dominio. Lo primero que vamos a hacer va a ser aplicar este filtro a una de las etiquetas que hemos creado. En este caso, vamos a seleccionar Escuela.
Una vez hayamos seleccionado las opciones que deseamos, y antes de pulsar en el botón de Crear filtro, seleccionaremos la opción para aplicar este filtro a las conversaciones que ya cumplen con los criterios.
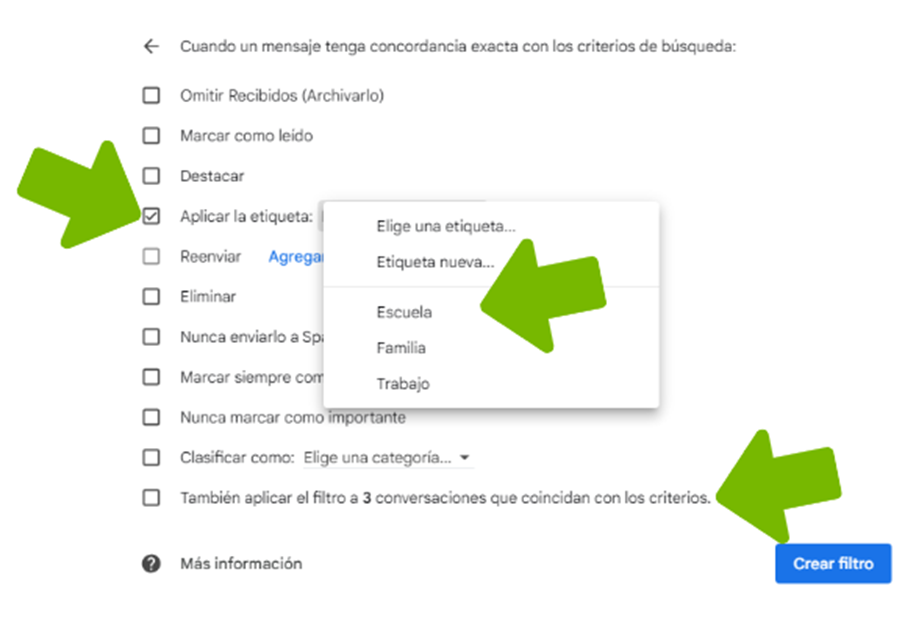
De no habilitar esta opción, los correos, que hemos recibido antes de crear este filtro, no se redirigirán hacia las categorías.
--- ---
Nos aparecerá que ya se ha creado el filtro. De esa forma, si accedemos al buzón Correo: Escuela, encontraremos todos los correos que provienen de una dirección de correo electrónico con el dominio o remitente.
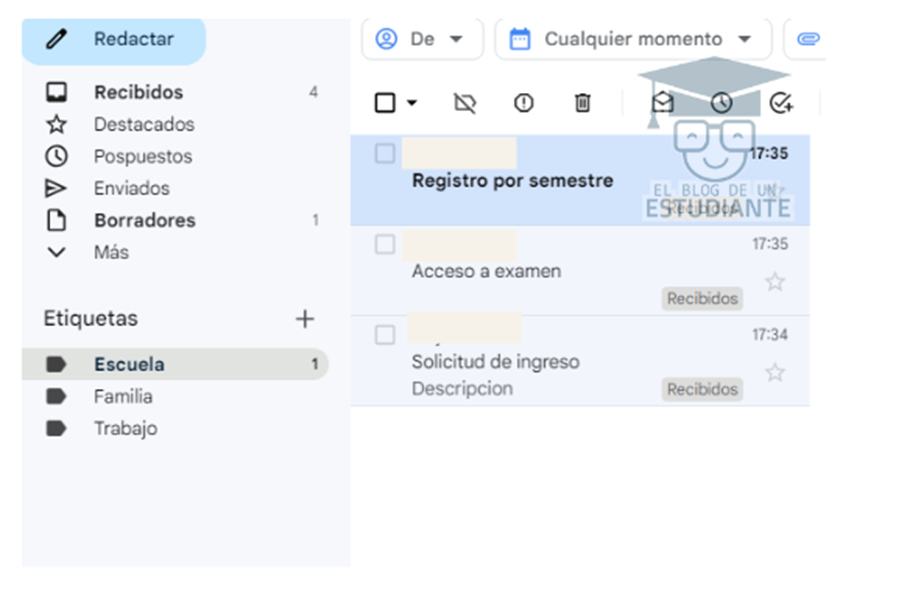
Adicionalmente podemos resaltar esta etiqueta, pulsando en el icono de 3 puntos que aparece a la derecha del buzón, y seleccionando Color de etiqueta. Desde aquí, vamos a poder aplicar un color a dicha etiqueta.
De esta forma, cuando estemos en nuestra bandeja de entrada, los correos que cumplen la condición de Correo Corporativo directo, nos aparecerán con la etiqueta resaltada en el color que acabamos de seleccionar.
--- ---